マジ買いレビュー~JBL FLIP5 Bluetooth ワイヤレススピーカー接続実況と設定方法
ども。しーらかんすです。
Windows10でBIOSが表示されない原因がモニターだと判明し、ASUSの液晶モニターVZ229HEを購入。しかしHEはスピーカーレスモデルだった…。
coelacanthidae-style.hatenablog.com
…という、すったもんだの末、さらに買い足したスピーカーが到着したので、勢いでレビューしてみます!
JBL FLIP5 接続から設定まで

JBL FLIP5 Bluetoothスピーカー IPX7防水/USB Type-C充電/パッシブラジエーター搭載/ポータブル ブラック JBLFLIP5BLK 【国内正規品/メーカー1年保証付き】
- 発売日: 2019/10/04
- メディア: エレクトロニクス
音楽好きなアウトドア派向けのスピーカーですが、私の場合、用途はインドア一択。スピーカーレスのPCモニターに接続するのが目的です。
このFLIP5シリーズ、7色ものカラーバリエーションが用意されています。赤もいいなぁと思いましたが、人気なのか若干お値段が高い。
そこで迷彩カラーをチョイスしました。

箱までちゃんと迷彩カラーじゃないですか!これはうれしいですね。

カッコイイです。期待が高まります。

うぉー!オシャレだ!
このスピーカーと一緒にケースを購入しているアクティブ派ユーザーさんもいるようですが、インドア派の私。屋外で鳴らす予定はないのでケースなぞ要らぬ!なのに重厚なケースに入っていますよ?

あ
発泡スチロール製でした。黒い発泡スチロール。凝ってます。
それになかなかしっかりしています。

う~ん、いいですね。迷彩。赤のロゴが映えてます。これにしてよかった^^

FLIP5の文字と、電源マーク、Bluetoothマークのボタンらしきもの。その横にはオペレーションランプとUSBの挿し込み口があります。


さすが名門ブランド。とっても洗練された雰囲気です。
さて、ろくにマニュアルも読まずにPCに接続します。
このスピーカーはワイヤレスですが、充電は必須。幸いわが家のPC(GALLERIA ST)、背面にはまだまだUSBポートが余っているので、そこに接続しっぱなしにしようという目論みです。

なぜか真っ赤です。JBLレッドなのでしょうか?青くないからUSB3.0ではない?充電するための接続なので、どちらでも構わないんですけどね。
付属のUSBケーブルは、スピーカー側がTypeC、反対側(上の写真)はTypeAです。

USB3.0ポートが、まだ3つ遊んでいます。
ここへグサーッ。
TypeCのほうもスピーカーに接続します。
ではスピーカー本体の電源を入れてみましょー。
ぼべん!
なんか音が出ました!(当たり前)
…き、起動音なようです。
でもこれはFLIP5が発している音。まだPCの音は鳴らせません。
やはりこのPCでは全然使ってなかった宝の持ち腐れなBluetooth機能を使ってペアリングします。

あっさり成功~。
ん~、でもまだPCは、FLIP5が既定のスピーカーとは認識してないようです。
スピーカーの充電不足かな?
とりあえずPCを再起動してみます。
ぼぼん!(FLIP5の起動音)
認識してましたー!
さっそく音楽を聴いてみます。
うわぁぁあ!何コレ?すっごくイイ音です!立体的な音響です!
こんな小さいのに!
250CCのジュース缶くらいしかないのに!
Private XDP-20ともペアリングしてみた
何かと悪評の多いBluetoothですが、意外とスムーズでした。
あっ、そうだ。デジタルオーディオプレーヤーにも接続してみよっと。
というワケで、愛用のDAP、パイオニアPrivate XDP-20(中身はONKYO)にもペアリングです。
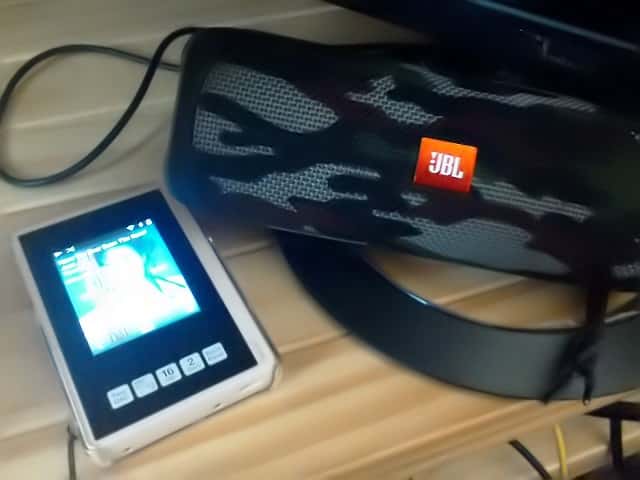
こちらはさらに簡単でした。
迫力の立体サウンドですよ!
それにFLIP5側からも再生 、ボリュームの上げ下げ+ - ができるんですね。楽しい^^
複数のFLIP5を連携させるパーティブーストなんて機能もあるようです。
あ、でもこんなことしてるとPCとの接続が切れちゃうのかな?
XDP-20の電源を切って、PCを起動してみると…
久々に聞くWindows10の起動音。
ちゃんと接続を保ってました。かしこい!
気づいたことなど
日本語マニュアルあります
取説も読まずにここまで進めて来ましたが、付属のマニュアルよりもずーっと詳しい日本語マニュアルが、公式サイトでダウンロードできます。
メニューから、「アクティブスピーカー」→「ポータブルスピーカー」と進むと、すぐにFLIP5が見つかるはず。
そこから「詳細を見る」を選ぶと、日本語マニュアルのダウンロードリンクがありますよ。安心だね!
PCの電源を切ると…
FLIP5の電源もそのうち切れます。
ってか30分間音声信号がないと、自動で電源OFFになります。
なのでPCの電源を入れる時は、スピーカーの電源も入れないといけませんな。
音声を使いたい時だけ入れればいいかも。
接続状態を知るには
FLIP5の電源がONになりBluetooth接続が生きているかどうかは、本体を見れば分かります。
- と のボタンが白く点灯していれば、接続は生きている
- しばらく音声信号がないと は消えるが、PCで音を鳴らすとすぐに復活する
- ペアリング先を探している時は が点滅する
みたいな感じです。
または、おそらくデスクトップ機ではめったに使わないアクションセンター(通常は画面右下にある吹き出しっぽいやつ)を開き、「接続」をクリック。(見つからなければ「展開」してくださいね。)
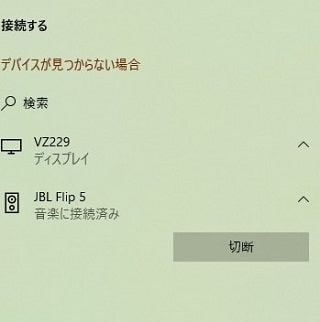
そこでスピーカーアイコンのFLIP5のところに「音楽に接続済み」と出てるのが、スタンバイOKのしるしです。
ペアリングできてるけど、まだ使えない状態の時は「ペアリング済み」となってるはず。
音飛び、音切れする時は
PCの電源管理を見直すとよさげです。
Windows10のスタートボタン を右クリック。「デバイスマネージャー」を開く。
Bluetoothの をクリックしてBluetoothの一覧を表示。
Bluetoothデバイスがいくつか表示されるので、FLIP5らしきやつをクリック。
メニューの「表示」から「デバイス(接続別)」をクリックします。

すると
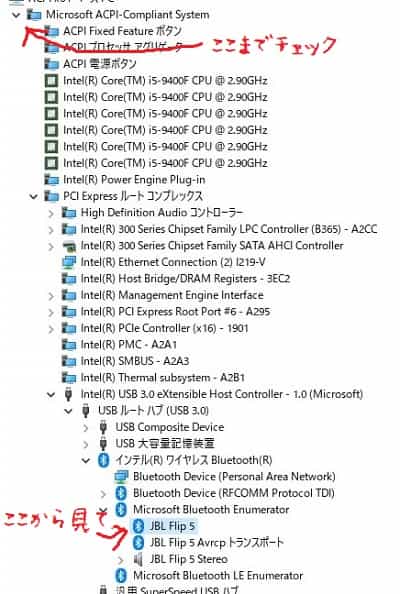
こんなふうに展開されます。
マークがついているデバイスを、Flip5から上へ上へとひとつずつ右クリックして「プロパティ」を見ます。
「プロパティ」の中に「電源の管理」というタブがあったらそこをクリック。「電力の節約のために、コンピューターでこのデバイスの電源をオフできるようにする」のチェックをはずしてから「OK」をクリックします。

当初、FLIP5のすぐ上の「インテル(R)ワイヤレスBluetooth(R)」でもこの設定をしたのですが、Windows Updateしたら、「電源の管理」タブが消えちゃったんですよね。なので、Windows10のバージョンによっては「電源の管理」タブがあったりなかったりするかも。
「ならば元から断っとけ」ってことで、さらに設定してみました。
音質にこだわってる向きからはいろんなご意見もあるようですが、外部スピーカー初心者の私にはもったいないような音質です。
今までモニターのスピーカーしか使ったことがない人は一度試してみるといいと思うよ!